5 Cara Mengatur Kecerahan Layar Laptop Dan Komputer Windows
Daftar Isi
5 Cara Mengatur Kecerahan Layar Laptop Dan Komputer Windows - Pada layar monitor laptop ataupun komputer memiliki intensitas kecerahan layar yang berbeda-beda. Namun apabila kecerahan layar monitor pada laptop dan komputer kita kurang sesuai dengan penglihatan kita, maka kita dapat mengaturnya melalui opsi Screen Brightness.
Screen Brightness adalah sebuah menu bawaan khusus yang ada pada Sistem Operasi PC untuk mengatur kecerahan layar monitor laptop dan komputer, dengan begini kita dapat dengan mudah untuk mencerahkan ataupun meredupkan layar laptop dan komputer melalui menu tersebut.
Dengan mengatur kecerahan layar laptop dan komputer maka hal itu dapat meminimalisir penyebab terjadinya kerusakan pada indra mata kita akibat kecerahan layar monitor yang terlalu terang atau terlalu redup.
Maka dari itu kita mengatur kecerahan layar monitor sesuai dengan lingkungan kita, jika lingkungan kita terang maka kecerahan layar monitor kita juga harus terang, namun jika lingkungan kita gelap (kurang cahaya) maka kecerahan layar monitor kita juga harus redup atau bisa juga dengan memakai modus malam (Night Mode).
Selain memakai tool bawaan dari OS PC tersebut, kita juga dapat menggunakan tool dari pihak ketiga untuk mengatur kecerahan layar laptop dan komputer, selain itu tool dari pihak ketiga juga menyediakan fitur yang lebih banyak.
1. Cara Mengatur Kecerahan Layar Laptop Dan Komputer Melalui Control Panel
Cara pertama untuk mencerahkan atau meredupkan layar laptop dan komputer pada OS Windows ialah dengan melalui menu Control Panel, dan untuk membukanya juga sangat mudah seperti langkah-langkah berikut ini.
1. Klik ikon "Baterai" pada bagian Taksbar.
2. Kemudian klik "Adjust Screen Brightness".
3. Lalu akan muncul sebuah jendela Control Panel yang berguna untuk mengatur kecerahan layar laptop, selanjutnya klik "Change plant settings".
4. Setelah itu kalian atur kecerahan layar monitor kalian sesuai dengan kebutuhanmu.
Atur opsi Adjust plan brightness untuk menurunkan atau menaikkan tingkat kecerahan layar monitor.
2. Cara Mengatur Kecerahan Layar Laptop Dan Komputer Menggunakan Shortcut Keyboard
Jika kalian ingin mencerahkan atau meredupkan layar monitor dengan waktu yang singkat dan cepat, maka kamu bisa menggunakan shorcut keyboard untuk mengatur kecerahan layar PC kamu.
Shortcut untuk laptop Toshiba
Shortcut untuk laptop Asus
3. Cara Mengatur Kecerahan Layar Laptop Dan Komputer Lewat Tool Windows Mobility Center
Selain melalui shorcut keyboard, kita bisa memakai menu pada control panel untuk membuka jendela Windows Mobility Center. Pada jendela tersebut terdapat beberapa opsi vital untuk mengatur operasi komputer, seperti mengatur kecerahan layar komputer, mengaktifkan sinyal wifi, mengaktifkan mode monitor eksternal dan lain sebagainya.
1. Pertama, silahkan klik menu "Start" lalu pilih "Control Panel".
2. Kemudian ubah menu opsi "View by" ke opsi "Large icons".
3. Lalu kalian cari menu "Windows Mobility Center" dan klik menu tersebut.
4. Setelah itu kalian bisa mengatur kecerahan monitor laptop dan komputermu di menu "Display brightness".
4. Cara Mengatur Kecerahan Layar Laptop Dan Komputer Melalui Software Driver VGA
Kita juga dapat memanfaatkan software dari driver VGA kita untuk meredupkan dan mencerahkan layar monitor pc sesuai dengan keinginan kita, seperti mengatur kontras cahaya dan juga tipe warna pada layar monitor.
Setiap vendor atau perusahaan yang memproduksi laptop/komputer tentunya juga menggunakan jenis VGA yang berbeda-beda, ada yang menggunakan merek VGA AMD, Nvidia, maupun Intel.
Berhubung saat ini saya menggunakan laptop Toshiba yang memakai VGA AMD, jadi saya akan memberikan panduan untuk mengatur kecerahan layar monitor melalui Driver VGA AMD.
1. Pilih menu "Start > All Programs > AMD VISION Engine Control Center > AMD VISION Engine Control Center".
2. Setelah muncul program aplikasi Driver VGA AMD maka silahkan kalian pilih submenu "Power" lalu klik "Power Profiles".
3. Selanjutnya atur kecerahan layar laptop dan komputermu di bagian "Display brightness".
4. Jangan lupa klik "Apply" untuk menyimpan perubahan tersebut.
Selain itu kalian juga dapat mengatur pemakaian warna kecerahan layar monitor secara berkelanjutan melalui menu "Display Color".
5. Cara Mengatur Kecerahan Layar Laptop Dan Komputer Menggunakan Software Eye Saver (Pihak Ketiga)
Apabila kalian ingin mendapatkan fitur yang lebih lengkap seperti fitur modus malam (Night Mode) pada laptop dan komputer, maka kamu bisa memakai software pihak ketiga yang bernama Eye Saver.
Eye Saver memiliki banyak sekali pilihan untuk mengatur kecerahan atau kontras, mengaktifkan mode grayscale, mode invert serta juga memiliki efek blue filter untuk melindungi mata dari radiasi sinar biru pada monitor.
1. Download software Eye Saver melalui situs resminya di http://www.eye-saver.net/.
2. Kemudian instal software Eye Saver.
3. Apabila sudah diinstal, maka kalian klik "ikon panah" pada menu Taksbar yang ada di pojok kanan bawah, lalu klik kanan pada "ikon Eye Saver" dan pilih menu "Show Eye Saver".
4. Selanjutnya atur ke mode "Health".
Setelah itu atur menu berikut sesuai kebutuhan kita:
Itulah pembahasan mengenai Cara Mencerahkan Layar Laptop Serta Cara Meredupkan Layar Laptop Dan Komputer Windows 7, 8, 8.1 dan 10. Selamat mencoba tutorial tersebut.
Screen Brightness adalah sebuah menu bawaan khusus yang ada pada Sistem Operasi PC untuk mengatur kecerahan layar monitor laptop dan komputer, dengan begini kita dapat dengan mudah untuk mencerahkan ataupun meredupkan layar laptop dan komputer melalui menu tersebut.
Dengan mengatur kecerahan layar laptop dan komputer maka hal itu dapat meminimalisir penyebab terjadinya kerusakan pada indra mata kita akibat kecerahan layar monitor yang terlalu terang atau terlalu redup.
Maka dari itu kita mengatur kecerahan layar monitor sesuai dengan lingkungan kita, jika lingkungan kita terang maka kecerahan layar monitor kita juga harus terang, namun jika lingkungan kita gelap (kurang cahaya) maka kecerahan layar monitor kita juga harus redup atau bisa juga dengan memakai modus malam (Night Mode).
Selain memakai tool bawaan dari OS PC tersebut, kita juga dapat menggunakan tool dari pihak ketiga untuk mengatur kecerahan layar laptop dan komputer, selain itu tool dari pihak ketiga juga menyediakan fitur yang lebih banyak.
Cara Mencerahkan Atau Meredupkan Layar Laptop Dan Komputer (PC) Windows 7, 8, 8.1 dan 10
1. Cara Mengatur Kecerahan Layar Laptop Dan Komputer Melalui Control Panel
Cara pertama untuk mencerahkan atau meredupkan layar laptop dan komputer pada OS Windows ialah dengan melalui menu Control Panel, dan untuk membukanya juga sangat mudah seperti langkah-langkah berikut ini.
1. Klik ikon "Baterai" pada bagian Taksbar.
2. Kemudian klik "Adjust Screen Brightness".
3. Lalu akan muncul sebuah jendela Control Panel yang berguna untuk mengatur kecerahan layar laptop, selanjutnya klik "Change plant settings".
4. Setelah itu kalian atur kecerahan layar monitor kalian sesuai dengan kebutuhanmu.
Atur opsi Adjust plan brightness untuk menurunkan atau menaikkan tingkat kecerahan layar monitor.
- On battery: mengatur kecerahan layar laptop seperti saat dijalankan seperti biasa.
- Plugged in: mengatur kecerahan layar laptop pada saat perangkat sedang dicas/charger.
2. Cara Mengatur Kecerahan Layar Laptop Dan Komputer Menggunakan Shortcut Keyboard
Jika kalian ingin mencerahkan atau meredupkan layar monitor dengan waktu yang singkat dan cepat, maka kamu bisa menggunakan shorcut keyboard untuk mengatur kecerahan layar PC kamu.
Shortcut untuk laptop Toshiba
- FN + F6: Untuk mencerahkan (menambah intensitas) cahaya pada layar monitor.
- FN + F7: Untuk meredupkan (mengurangi intensitas) cahaya pada layar monitor.
Shortcut untuk laptop Asus
- FN + F5: Untuk mencerahkan (menambah intensitas) cahaya pada layar monitor.
- FN + F6: Untuk meredupkan (mengurangi intensitas) cahaya pada layar monitor.
Catatan:
- Tanda plus (+) adalah simbol sebagai kombinasi, contohnya yaitu tekan dan tahan tombol FN kemudian tekan tombol F6 maka kecerahan layar PC kalian akan berubah.
- Apabila tombol di atas tidak berfungsi karena perbedaan merk PC, maka kalian hanya perlu mencari ikon yang bersimbol matahari terang dan redup pada tombol keyboard kalian lalu kombinasikan dengan tombol FN.
3. Cara Mengatur Kecerahan Layar Laptop Dan Komputer Lewat Tool Windows Mobility Center
Selain melalui shorcut keyboard, kita bisa memakai menu pada control panel untuk membuka jendela Windows Mobility Center. Pada jendela tersebut terdapat beberapa opsi vital untuk mengatur operasi komputer, seperti mengatur kecerahan layar komputer, mengaktifkan sinyal wifi, mengaktifkan mode monitor eksternal dan lain sebagainya.
1. Pertama, silahkan klik menu "Start" lalu pilih "Control Panel".
2. Kemudian ubah menu opsi "View by" ke opsi "Large icons".
3. Lalu kalian cari menu "Windows Mobility Center" dan klik menu tersebut.
4. Setelah itu kalian bisa mengatur kecerahan monitor laptop dan komputermu di menu "Display brightness".
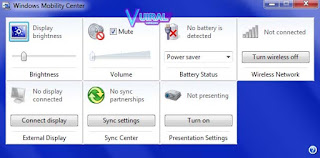 |
| Tampilan Windows Mobility Center (Display Brightness) |
Catatan:
Jika ingin lebih cepat dan praktis, kalian bisa menggunakan tombol kombinasi pada keyboard yaitu dengan menekan tombol Windows + X secara bersamaan.
Baca juga:
4. Cara Mengatur Kecerahan Layar Laptop Dan Komputer Melalui Software Driver VGA
Kita juga dapat memanfaatkan software dari driver VGA kita untuk meredupkan dan mencerahkan layar monitor pc sesuai dengan keinginan kita, seperti mengatur kontras cahaya dan juga tipe warna pada layar monitor.
Setiap vendor atau perusahaan yang memproduksi laptop/komputer tentunya juga menggunakan jenis VGA yang berbeda-beda, ada yang menggunakan merek VGA AMD, Nvidia, maupun Intel.
Berhubung saat ini saya menggunakan laptop Toshiba yang memakai VGA AMD, jadi saya akan memberikan panduan untuk mengatur kecerahan layar monitor melalui Driver VGA AMD.
1. Pilih menu "Start > All Programs > AMD VISION Engine Control Center > AMD VISION Engine Control Center".
2. Setelah muncul program aplikasi Driver VGA AMD maka silahkan kalian pilih submenu "Power" lalu klik "Power Profiles".
3. Selanjutnya atur kecerahan layar laptop dan komputermu di bagian "Display brightness".
 |
| Mengatur kecerahan layar via driver AMD |
Selain itu kalian juga dapat mengatur pemakaian warna kecerahan layar monitor secara berkelanjutan melalui menu "Display Color".
 |
| Mengatur warna dan kontras pada layar monitor |
5. Cara Mengatur Kecerahan Layar Laptop Dan Komputer Menggunakan Software Eye Saver (Pihak Ketiga)
Apabila kalian ingin mendapatkan fitur yang lebih lengkap seperti fitur modus malam (Night Mode) pada laptop dan komputer, maka kamu bisa memakai software pihak ketiga yang bernama Eye Saver.
Eye Saver memiliki banyak sekali pilihan untuk mengatur kecerahan atau kontras, mengaktifkan mode grayscale, mode invert serta juga memiliki efek blue filter untuk melindungi mata dari radiasi sinar biru pada monitor.
1. Download software Eye Saver melalui situs resminya di http://www.eye-saver.net/.
2. Kemudian instal software Eye Saver.
3. Apabila sudah diinstal, maka kalian klik "ikon panah" pada menu Taksbar yang ada di pojok kanan bawah, lalu klik kanan pada "ikon Eye Saver" dan pilih menu "Show Eye Saver".
4. Selanjutnya atur ke mode "Health".
 |
| Tampilan menu aplikasi Eye Saver |
- Brightness: untuk mengatur tingkat intensitas cahaya monitor.
- Blue filter (Color temperature): guna mengaturnya dengan mengubah dan mengganti tingkat sinar biru (blue ray) yang dikeluarkan pada layar LED monitor.
- Effects: untuk mengaktifkan mode Invert, Grayscale ataupun overlay.
Itulah pembahasan mengenai Cara Mencerahkan Layar Laptop Serta Cara Meredupkan Layar Laptop Dan Komputer Windows 7, 8, 8.1 dan 10. Selamat mencoba tutorial tersebut.
Promo Menarik
Diskon Barang Elektronik Di Lazada Hingga 80%
Cek disini
Promo Cuci Gudang, Diskon Sampai 50%
Cek disini
Murah Pol - Barang Murah Berkualitas Mewah
Cek disini
Tampil Cantik Gak Perlu Mahal - Diskon 50%
Cek disini
Kumpulan Barang Untuk Kesehatan - Diskon 50%
Cek disini










