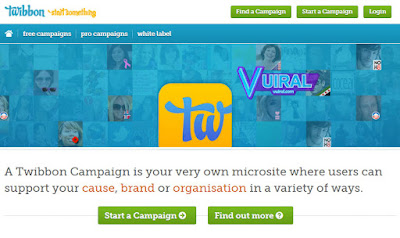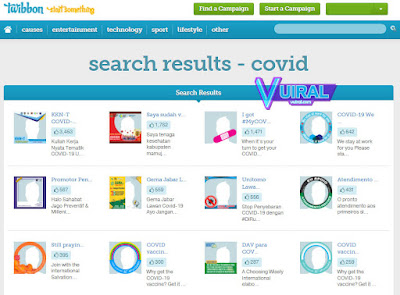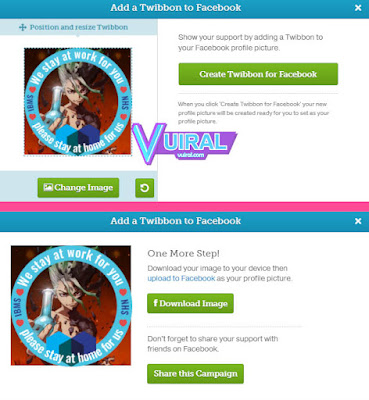Cara Memasukkan Foto Ke Twibbon Tanpa Aplikasi Terbaru
Daftar Isi
Cara Memasukkan Foto Ke Twibbon Online Tanpa Aplikasi Terbaru - Bagi para pengguna media sosial khususnya Facebook dan Instagram pastinya sudah tidak asing lagi dengan istilah twibbon.
Twibbon adalah sebuh frame khusus yang dibuat dengan desain sedemikian rupa guna melakukan promosi, dukungan, kampanye, perayaan dan sejenisnya. Oleh sebab itu ada banyak sekali orang yang menggunakan twibbon sebagai media untuk mempromosikan berbagai macam jenis acara.
Meskipun banyak pengguna media sosial yang sering melihat twibbon di halaman beranda mereka, tetapi sebagian besar dari mereka masih ada orang yang belum mengetahui cara memasang foto di twibbon online tanpa aplikasi.
Sebenarnya ada banyak sekali cara memasukkan foto ke twibbon, contohnya saja seperti cara memasang foto di twibbon dengan photogrid, canva, picsart dan photoshop. Namun yang paling mudah dilakukan di antara itu semua ialah cara memasang foto di twibbon online tanpa aplikasi. Untuk tutorialnya kalian bisa menyimak panduan berikut ini.
Baca juga:
Cara Memasang Foto Di Twibbon Online Atau Cara Memasukkan Foto Ke Twibbon Tanpa Aplikasi Terbaru
1. Cara Memasukkan Foto Ke Twibbon Online Menggunakan Twibbonize.com
Berikut ini adalah cara membuat twibbon online di twibbonize, sehingga tutorial dapat menjadi panduan untuk cara memasang foto di twibbon tanpa aplikasi pihak ketiga.
1. Buka browsermu dan akses website resmi https://www.twibbonize.com
2. Setelah itu ketik nama twibbon yang ingin kalian gunakan melalui menu pencarian.
3. Selanjutnya pilih desain twibbon yang menurutmu paling menarik untuk digunakan.
4. Langkah berikutnya ialah klik tombol "Choose a photo" untuk mengupload fotomu.
5. Kemudian edit fotomu untuk menyesuaikannya dengan ukuran bingkai desain twibbon tersebut. Kalian bisa mengeditnya dengan zoom out, zoom in, rotasi foto ataupun mengganti fotomu jika tidak cocok.
Jika semuanya dirasa sudah pas, maka klik tombol "Next" untuk selesai.
6. Setelah berhasil cara membuat twibbon di twibbonize, langkah berikutnya yaitu klik tombol "Download" untuk menyimpan hasil foto tersebut.
7. Kemudian klik tombol "Done" dan lalu klik "Start Over" untuk membuat twibbon lainnya.
2. Cara Memasukkan Foto Ke Twibbon Online Menggunakan Twibbon.com
Panduan berikutnya untuk cara memasukkan foto ke twibbon online tanpa aplikasi ialah dengan memakai tool online yang disediakan oleh twibbon.com
1. Buka situs twibbon.com melalui aplikasi browser milikmu.
2. Klik tombol "Login" yang berada di pojok kanan atas. Kalian bisa memilih login menggunakan akun Facebook ataupun Twitter.
3. Setelah berhasil login, klik tombol "Find a campaign" untuk mencari desain twibbon yang ingin kalian download.
4. Setelah itu lakukan pencarian melalui menu kolom pencarian untuk mencari nama twibbon yang ingin dicari.
5. Setelah memilih desain twibbon, klik tombol "Add to Twitter" apabila kalian login menggunakan twitter. Sedangkan jika kalian login dengan Facebook maka pilih "Add to Facebook".
6. Jika kalian ingin memakai twibbon dengan foto profil media sosialmu maka klik tombol "Create Twibbon for Facebook".
Tetapi jika kalian ingin menggunakan foto lain maka pilih tombol "Change Image" lalu klik "Upload" dan klik "Choose File" untuk mengunggah foto baru.
7. Setelah berhasil upload foto baru, klik tombol "Create Twibbon for Facebook" untuk melanjutkan. Kemudian klik tombol "Download Image" untuk menyimpan foto twibbonmu.
3. Cara Memasukkan Foto Ke Twibbon Di PicsArt
Apabila kalian ingin mengetahui cara memasang twibbon di PicsArt, berikut ini ada panduan cara memasang foto di twibbon dengan PicsArt.
1. Download aplikasi PicsArt di Google PlayStore, setelah selesai memasangnya, bukalah aplikasi tersebut.
2. Klik ikon "+ (plus)" untuk memasukkan frame twibbon yang telah kalian punya.
3. Pada deretan menu ikon di bagian bawah, pilih "Gambar > Gambar". Setelah itu klik menu "Lapisan > klik ikon "+ (plus) > Lapisan Foto". Kemudian pilih foto yang ingin kalian masukkan.
4. Aturlah posisi foto supaya pas berada di tengah-tengah frame twibbon dengan cara klik ikon "Titik Tiga" pilih menu "Lapisan > Ubah Bentuk".
Dengan begitu kalian bisa menggeser, mengecilkan dan membesarkan foto supaya dapat menyesuaikannya dengan bingkai twibbon.
5. Supaya fotomu bisa berada di belakang frame twibbon, maka ubah urutan layernya dengan cara klik menu "Lapisan", kemudian klik tahan dan seret layer foto ke urutan yang paling bawah.
6. Selanjutnya klik ikon "Tanda Ceklist" untuk menyimpan hasil editnya. Setelah itu klik ikon "Download" untuk menyimpannya ke dalam galeri HP.
Demikianlah artikel yang berisi tentang panduan lengkap untuk Cara Memasang Foto Di Twibbon Online Atau Cara Memasukkan Foto Ke Twibbon Tanpa Aplikasi Terbaru. Selamat mencoba.
Promo Menarik
Diskon Barang Elektronik Di Lazada Hingga 80%
Cek disini
Promo Cuci Gudang, Diskon Sampai 50%
Cek disini
Murah Pol - Barang Murah Berkualitas Mewah
Cek disini
Tampil Cantik Gak Perlu Mahal - Diskon 50%
Cek disini
Kumpulan Barang Untuk Kesehatan - Diskon 50%
Cek disini